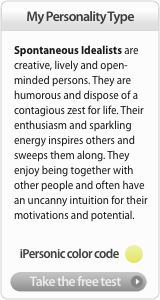This is a list of free worksheets:
Tracing letters with 3 pictures for learning vocabularies courtesy of KidsLearningStation.com
Worksheets, activities and games cortesy of Jumpstart.com * Fun Short Stories
Worksheets for different year level courtesy of tlsbooks.com (I particularly love the fine motor worksheets and thinking skills worksheets)
Fun activities cortesy of kidsfront.com
Monday, February 4, 2013
Tuesday, October 16, 2012
Menambah Imej dalam Aplikasi Persembahan
Imej bermaksud gambar atau lukisan.
Ingin menambahkan imej ke dalam persembahan anda? Ikut langkah 1 hingga 6.
(Caranya menyalin dan menampal imej adalah sama seperti kita menyalin dan menampal teks, boleh rujuk semula nota yang telah diberikan.)
Cara mengubah kedudukan imej:
Ingin menambahkan imej ke dalam persembahan anda? Ikut langkah 1 hingga 6.
↓
2. gunakan tetikus untuk tunjuk pada gambar yang hendak disalin
↓
3. tekan butang kanan tetikus (right-click)
↓
4. tekan 'Copy' untuk menyalin
↓
5. kembali ke slaid (PowerPoint) anda
↓
6. tekan butang 'Paste' untuk menampal
(Caranya menyalin dan menampal imej adalah sama seperti kita menyalin dan menampal teks, boleh rujuk semula nota yang telah diberikan.)
Cara mengubah kedudukan imej:
 |
| Tunjuk pada gambar anda dengan tetikus, klik dan seret untuk mengubah kedudukan (tempat) gambar. |
Menambah Audio Pada PowerPoint
Audio bermaksud bunyi atau muzik.
Audio boleh ditambahkan ke dalam persembahan untuk menjadikannya lebih menarik.
Berikut adalah cara-cara untuk menambahkan audio ke dalam PowerPoint.
Untuk Microsoft Office 2003:
1. Klik 'Insert'.
2. Klik 'Sound'.
3. Sekarang, anda mempunyai 2 pilihan. Klik 'Sound from File' atau 'Sound from Clip Organiser'
★ Sound from File... membuka audio yang disimpan dalam komputer anda, klik 'Open', pilih 'Automatically' untuk memainkan lagu apabila slaid itu ditunjukkan atau 'When Clicked' untuk memainkan lagu apabila tetikus diklik.
★ Sound from Clip Organizer... membuka audio sedia ada yang sesuai untuk persembahan. Klik pada satu audio sahaja. Padamkan audio lama sebelum memilih yang baru.
Biasanya kita akan menggunakan 'Sound from Clip Organizer...' kerana ia pendek dan menarik.
Untuk Microsoft Office 2007 dan 2010:
Cara 1 (mudah):
Cara 2 (muzik atau lagu sendiri):
Anda mempunyai tiga pilihan.
★ Sound from File... membuka audio yang disimpan dalam komputer anda, klik 'Open', pilih 'Automatically' untuk memainkan lagu apabila slaid itu ditunjukkan atau 'When Clicked' untuk memainkan lagu apabila tetikus diklik.
★ Sound from Clip Organizer... membuka audio sedia ada yang sesuai untuk persembahan. Klik pada satu audio sahaja. Padamkan audio lama sebelum memilih yang baru.
★ Record Sound... merekod suara sendiri. Anda perlu sediakan mikrofon.
Biasanya kita akan menggunakan 'Sound from Clip Organizer...' kerana ia pendek dan menarik.
Audio boleh ditambahkan ke dalam persembahan untuk menjadikannya lebih menarik.
Berikut adalah cara-cara untuk menambahkan audio ke dalam PowerPoint.
Untuk Microsoft Office 2003:
1. Klik 'Insert'.
2. Klik 'Sound'.
3. Sekarang, anda mempunyai 2 pilihan. Klik 'Sound from File' atau 'Sound from Clip Organiser'
★ Sound from File... membuka audio yang disimpan dalam komputer anda, klik 'Open', pilih 'Automatically' untuk memainkan lagu apabila slaid itu ditunjukkan atau 'When Clicked' untuk memainkan lagu apabila tetikus diklik.
★ Sound from Clip Organizer... membuka audio sedia ada yang sesuai untuk persembahan. Klik pada satu audio sahaja. Padamkan audio lama sebelum memilih yang baru.
Biasanya kita akan menggunakan 'Sound from Clip Organizer...' kerana ia pendek dan menarik.
Untuk Microsoft Office 2007 dan 2010:
Cara 1 (mudah):
 |
| Klik pada gambar di atas untuk melihat dengan lebih jelas.
1. Klik pada 'Animations'.
2. Klik pada anak panah sebelah 'Transition Sound'.
3. Pilih dan klik salah satu pilihan dari menu.
|
Cara 2 (muzik atau lagu sendiri):
 |
| Klik pada gambar di atas untuk melihat dengan lebih jelas.
1. Klik pada 'Animations'.
2. Klik pada anak panah di bawah 'Sound'.
|
★ Sound from File... membuka audio yang disimpan dalam komputer anda, klik 'Open', pilih 'Automatically' untuk memainkan lagu apabila slaid itu ditunjukkan atau 'When Clicked' untuk memainkan lagu apabila tetikus diklik.
★ Sound from Clip Organizer... membuka audio sedia ada yang sesuai untuk persembahan. Klik pada satu audio sahaja. Padamkan audio lama sebelum memilih yang baru.
★ Record Sound... merekod suara sendiri. Anda perlu sediakan mikrofon.
 |
| Klik pada gambar di atas untuk melihat dengan lebih jelas. |
Biasanya kita akan menggunakan 'Sound from Clip Organizer...' kerana ia pendek dan menarik.
Transisi Slaid
Transisi bermaksud pergerakan atau pertukaran.
Transisi slaid boleh dilakukan dengan sangat mudah.
Untuk Microsoft Office 2003:
1. Klik 'Insert'.
2. Klik 'Slide Transitions'.
3. Klik pada anak panah untuk melihat semua transisi yang boleh dipilih.
4. Klik 'Apply'.
Untuk Microsoft Office 2007 dan 2010:
Transisi slaid boleh dilakukan dengan sangat mudah.
Untuk Microsoft Office 2003:
1. Klik 'Insert'.
2. Klik 'Slide Transitions'.
3. Klik pada anak panah untuk melihat semua transisi yang boleh dipilih.
4. Klik 'Apply'.
Untuk Microsoft Office 2007 dan 2010:
Friday, October 12, 2012
Bagaimana untuk menaip huruf besar?
Cara 1:
Menekan 'Caps Lock' sekali, kemudian menaip huruf-huruf di papan kekunci. Semua huruf yang ditaip akan menjadi huruf besar.
Tekan 'Caps Lock' sekali lagi apabila anda ingin menaip huruf kecil. Semua huruf yang ditaip sekarang akan menjadi huruf kecil.
Cara 2:
Tekan 'Shift' sambil menekan huruf yang anda ingin jadikan huruf besar. Lepaskan 'Shift' apabila anda ingin menaip huruf kecil.
Menekan 'Caps Lock' sekali, kemudian menaip huruf-huruf di papan kekunci. Semua huruf yang ditaip akan menjadi huruf besar.
Tekan 'Caps Lock' sekali lagi apabila anda ingin menaip huruf kecil. Semua huruf yang ditaip sekarang akan menjadi huruf kecil.
Cara 2:
Tekan 'Shift' sambil menekan huruf yang anda ingin jadikan huruf besar. Lepaskan 'Shift' apabila anda ingin menaip huruf kecil.
Tuesday, October 9, 2012
Menukar Warna dan Jenis Fon
Fon (font) bermaksud tulisan. Tulisan di dalam komputer boleh ditukar warna dan bentuknya.
Slaid anda berbentuk seperti bawah.
Cara untuk menukar jenis / bentuk fon:
Cara untuk menukar warna fon:
★ Untuk Microsoft Office 2003
→ Cara 1 (untuk isi):
→ Cara 2 (untuk tajuk):
3. Pilih dan klik pada bentuk tulisan yang ingin dipilih.
4. Taipkan tulisan atau tajuk.
5. Klik 'OK'.
6. Gunakan tetikus, klik dan seret untuk mengubah kedudukan tulisan yang dihasilkan.
★ Untuk Microsoft Office 2007 dan 2010
3. Klik pada A, B, atau D untuk menukar warna tulisan.
Slaid anda berbentuk seperti bawah.
 |
1. Klik pada kotak di atas dan taipkan tajuk slaid.
2. Klik pada kotak di bawah untuk tambah teks/ tulisan.
|
Cara untuk menukar warna fon:
★ Untuk Microsoft Office 2003
→ Cara 1 (untuk isi):
 |
2. Klik pada 'WordArt'.
|
3. Pilih dan klik pada bentuk tulisan yang ingin dipilih.
4. Taipkan tulisan atau tajuk.
5. Klik 'OK'.
6. Gunakan tetikus, klik dan seret untuk mengubah kedudukan tulisan yang dihasilkan.
★ Untuk Microsoft Office 2007 dan 2010
 |
| Klik pada gambar di atas untuk melihat dengan lebih jelas.
1. Gunakan tetikus, klik dan seret tulisan yang hendak diubah.
2. Klik pada 'Format'.
|
Menukar Latar Belakang Aplikasi Persembahan
Cara untuk menukar latar belakang Microsoft Office PowerPoint 2007:
★ Untuk Microsoft Office PowerPoint 2007:1. Klik pada 'Design'.
2. Cuba klik pada butang-butang (ditanda dalam kotak berwarna merah pada gambar di bawah) untuk melihat kesannya.
 |
| Klik pada gambar di atas untuk melihat dengan lebih jelas. |
Jangan lupa, anda perlu ada sekurang-kurangnya 2 jenis latar belakang yang berlainan di dalam persembahan anda.
Subscribe to:
Posts (Atom)